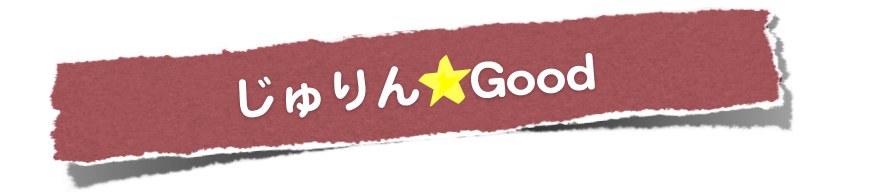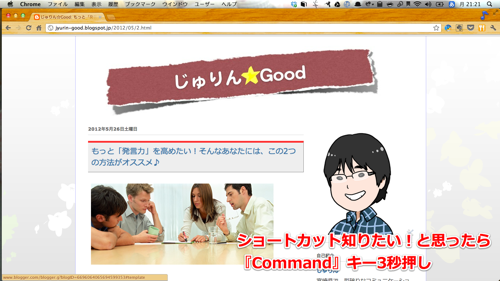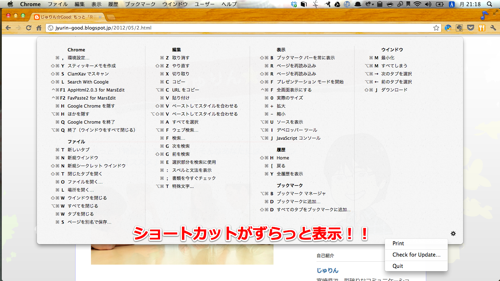こんにちは。ショートカットを覚えるショートカットが欲しい@じゅりんです。
…なんてことを冗談で書きましたが、今回紹介するアプリは、まさにその機能に特化していると言って過言ではありません。
ちなみに皆さんは、パソコンで使う「ショートカット」
どれくらい使いこなせてますか?
ぼく自身は比較的よく「ショートカット」を使う方だと思ってはいますが、それでも覚えていないショートカットの方がはるかに多いです。
おかげで「ショートカット」を見つけるために時間がかかってしまい、実際のところ「ショートカット」にはなっていないこともよくあります。
しかし!もうそんな悩みとはおさらばです!!
『CheatSheet』でショートカットは完璧に!
それを可能にしてくれるのが『CheatSheet』という無料のMacのアプリです。
こちらからダウンロードしてインストールすれば、すぐに使えるようになります。
使い方は超簡単。
「あ〜…ショートカット知りたいな…」と思ったら、
『Command』キー3秒長押しです。
すると、ピョコン!とショートカットの一覧が表示されます。
上の画像は「Google Chrome」がアクティブな状態で『Command』キーを押したので、「Google Chrome」のショートカット一覧が表示されました。
「MarsEdit」がアクティブな状態で『Command』キー長押しすると…
「MarsEdit」のショートカットを表示してくれます。
つまり、「今使っているアプリのショートカットを一覧表示」してくれるわけです。
これがもうめちゃくちゃ便利!!
わざわざマウスやトラックパッドを動かさなくても、すぐにショートカットを確認できることがこれほど便利だとは思いませんでした。
ちなみに、この「ショートカット一覧」の「ショートカット」をクリックするだけでも、動作をさせることができますよ。
Macの「装飾キー記号」はわかりにくい(T_T)
こんなに便利なアプリなんですが、問題が一点だけ…
Macの「装飾キー記号」がわかりにくい!!!
まぁ、この問題はアプリ自体の問題ではありませんけど(^_^;)
実は未だに「Command」キーが「⌘」なことくらいしか覚えていません。
おかげで記号の組み合わせでショートカットが表示されていても、なかなかどのキーだかわからず(T_T)
なので、こちらの「ふじもった」さんのブログから、「装飾キー記号早見表」をダウンロードして画像をデスクトップに置いています。本当にありがたいですm(_ _)m
Macのショートカットキーでもう迷わない / 修飾キー記号早見表 | 想造ノート
カンニングペーパーみたいなものがあればもうちょっと便利に使えるんじゃな以下と思い、作ったのが以下の画像だ。 ...
「修飾キー記号早見表」の画像をデスクトップに置かせていただいてます。
「修飾キー記号」はMacを使う上では必須になってきますので、すぐに参照できる場所に置いておいて損はないと思いますよ♪
もっと快適にMacを使おう♪
パソコンを快適に使いこなすためには、ショートカットを使えるようになることが必須だと思います。
そして、ショートカットを自然に使いこなせるようになると、パソコンを触ることがより楽しくなってきますよ♪
パソコン中・上級者への近道としても「CheatSheet」は、とってもオススメのアプリです!